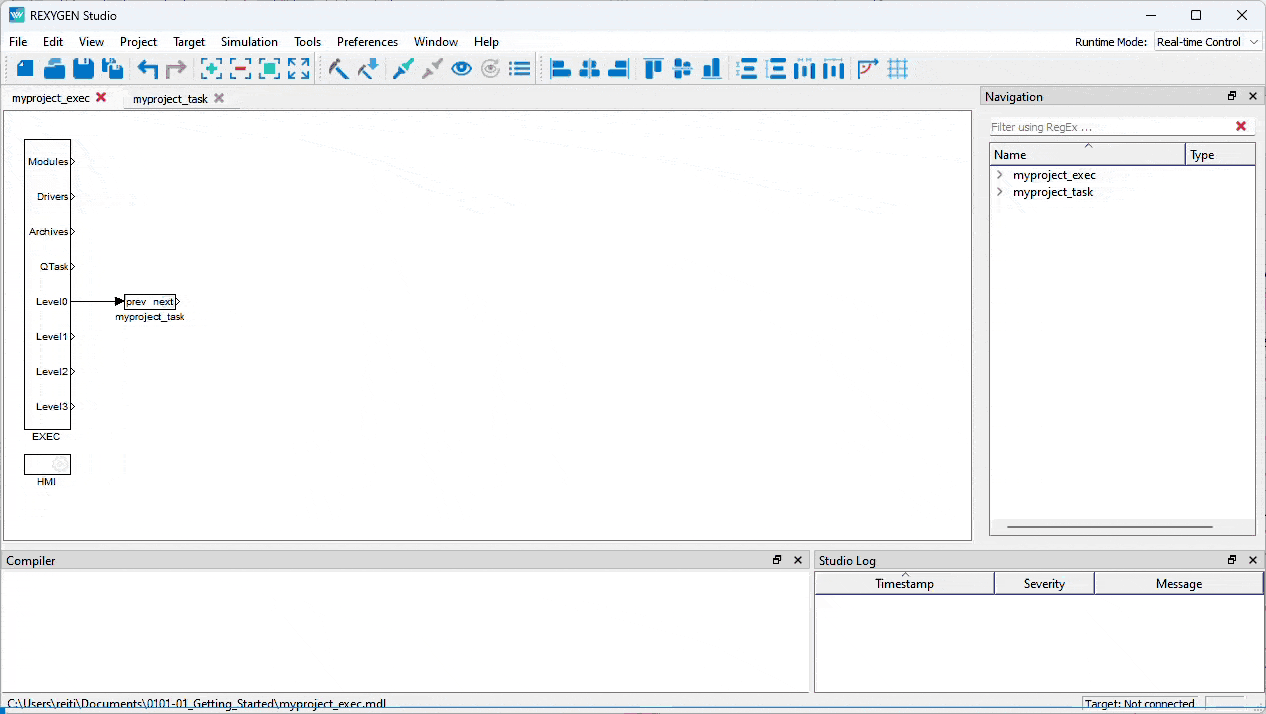Přidání obrázku do anotace
Popis
Přizpůsobení nákresu úlohy pomocí obrázků je možné prostřednictvím anotací. Doporučujeme použít vektorovou grafiku, například .svg soubory. Postupujte podle následujících kroků pro přidání obrázku do anotace:
- Proveďte dvojklik na kreslicí ploše.
- Zvolte cestu k vašemu obrázku.
- Zrušte automatickou změnu velikosti.
Klíčová slova
anotace; obrázek
Přidání obrázku do anotace
Popis
Přizpůsobení nákresu úlohy pomocí obrázků je možné prostřednictvím anotací. Doporučujeme použít vektorovou grafiku, například .svg soubory. Postupujte podle následujících kroků pro přidání obrázku do anotace:
- Proveďte dvojklik na kreslicí ploše.
- Zvolte cestu k vašemu obrázku.
- Zrušte automatickou změnu velikosti.
Klíčová slova
anotace; obrázek
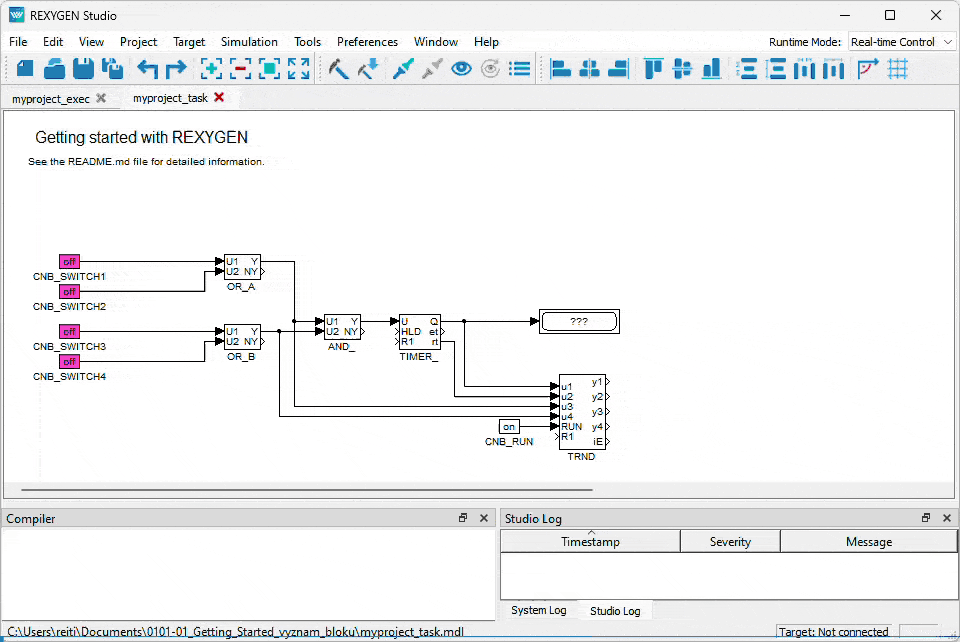
Úprava velikosti a přizpůsobení anotace
Popis
Anotace jsou užitečný nástroj pro poskytnutí podrobností a vytvoření grafických modifikací nákresu úlohy. Pro úpravu velikosti a přizpůsobení anotace se řiďte následujícími kroky:
- Proveďte dvojklik na kreslicí ploše.
- Zadejte text anotace a upravte její barvu a jiné parametry, jak potřebujete.
- Pokud je to nutné, změňte velikost anotace pro pokrytí větší části nákresu.
Klíčová slova
anotace; přizpůsobení
Úprava velikosti a přizpůsobení anotace
Popis
Anotace jsou užitečný nástroj pro poskytnutí podrobností a vytvoření grafických modifikací nákresu úlohy. Pro úpravu velikosti a přizpůsobení anotace se řiďte následujícími kroky:
- Proveďte dvojklik na kreslicí ploše.
- Zadejte text anotace a upravte její barvu a jiné parametry, jak potřebujete.
- Pokud je to nutné, změňte velikost anotace pro pokrytí větší části nákresu.
Klíčová slova
anotace; přizpůsobení
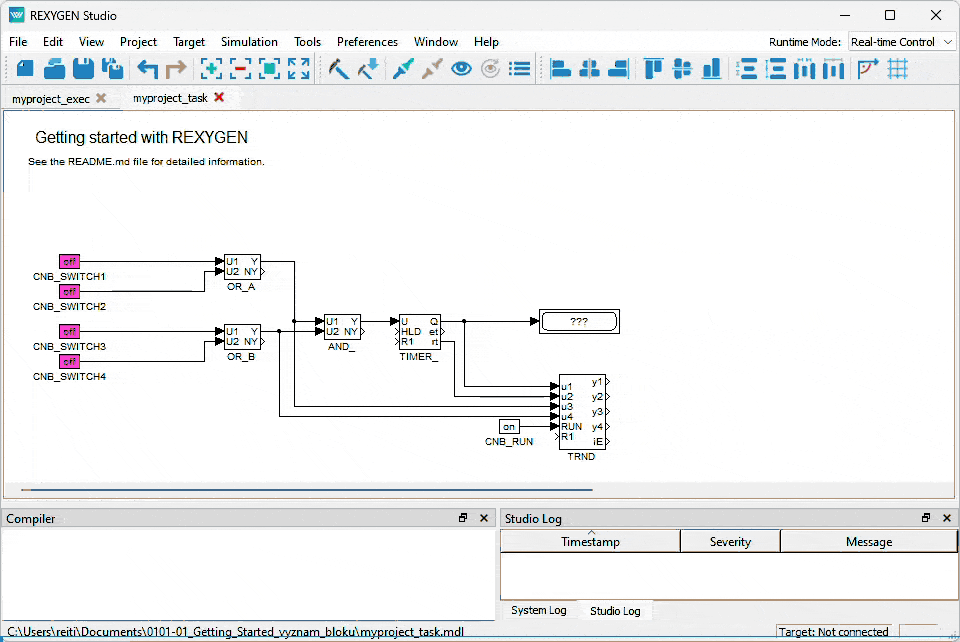
Automatické připojení bloků
Popis
Pokud se potýkáte s velkým množstvím vstupů, existuje příhodný způsob, jak je automaticky připojit. Tato metoda je obzvlášť užitečná pro připojení bloků s četnými vstupy a výstupy. Postup je jednoduchý:
- Zvolte blok s výstupy.
- Stiskněte klávesu Ctrl a klikněte na blok se vstupy.
Automatické připojení výstupů a vstupů závisí na prostorovém uspořádání bloků a pořadí jejich vstupů a výstupů.
Klíčová slova
připojení bloků; čára; klávesa Ctrl
Automatické připojení bloků
Popis
Pokud se potýkáte s velkým množstvím vstupů, existuje příhodný způsob, jak je automaticky připojit. Tato metoda je obzvlášť užitečná pro připojení bloků s četnými vstupy a výstupy. Postup je jednoduchý:
- Zvolte blok s výstupy.
- Stiskněte klávesu Ctrl a klikněte na blok se vstupy.
Automatické připojení výstupů a vstupů závisí na prostorovém uspořádání bloků a pořadí jejich vstupů a výstupů.
Klíčová slova
připojení bloků; čára; klávesa Ctrl
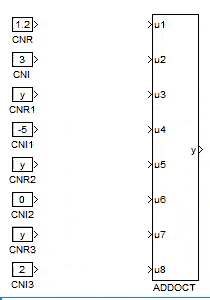
Automatické připojení bloků na daný vstup
Popis
Někdy není žádoucí propojovat bloky od prvního vstupu. Pro připojení až od daného vstupu lze použít následující postup:
- Vyberte bloky s výstupy.
- Držte klávesu Ctrl a přesně klikněte na požadovaný počáteční vstup pro připojení.
Automatické připojení výstupů a vstupů závisí na prostorovém uspořádání bloků a pořadí jejich vstupů a výstupů.
Klíčová slova
připojení bloků; čára; klávesa Ctrl
Automatické připojení bloků na daný vstup
Popis
Někdy není žádoucí propojovat bloky od prvního vstupu. Pro připojení až od daného vstupu lze použít následující postup:
- Vyberte bloky s výstupy.
- Držte klávesu Ctrl a přesně klikněte na požadovaný počáteční vstup pro připojení.
Automatické připojení výstupů a vstupů závisí na prostorovém uspořádání bloků a pořadí jejich vstupů a výstupů.
Klíčová slova
připojení bloků; čára; klávesa Ctrl
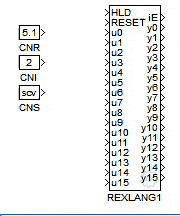
Automatické připojení bloků od daného výstupu
Popis
Někdy není žádoucí propojovat bloky od prvního výstupu. Pro připojení až od daného vstupu lze použít následující postup:
- Při stisku klávesy Ctrl dvakrát přesně klikněte na výstup, který chcete připojit.
- Vytvoří se nová čára, která bude označena.
- Stiskněte klávesu Ctrl znovu a přesně klikněte na vstup/blok, ke kterému chcete čáru připojit.
Klíčová slova
připojení bloku; čára; klávesa Ctrl
Automatické připojení bloků od daného výstupu
Popis
Někdy není žádoucí propojovat bloky od prvního výstupu. Pro připojení až od daného vstupu lze použít následující postup:
- Při stisku klávesy Ctrl dvakrát přesně klikněte na výstup, který chcete připojit.
- Vytvoří se nová čára, která bude označena.
- Stiskněte klávesu Ctrl znovu a přesně klikněte na vstup/blok, ke kterému chcete čáru připojit.
Klíčová slova
připojení bloku; čára; klávesa Ctrl
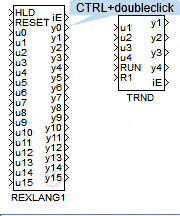
Automatická změna velikosti vlajek
Popis
Velikosti vlajek From a Goto lze snadno upravit v závislosti na jejich obsahu. Zvolte vlajky, které potřebují změnu velikosti, klikněte na ně pravým tlačítkem myši a z kontextového menu vyberte možnost Autosize flags.
Klíčová slova
automatická změna velikosti; vlajky; kontextové menu
Automatická změna velikosti vlajek
Popis
Velikosti vlajek From a Goto lze snadno upravit v závislosti na jejich obsahu. Zvolte vlajky, které potřebují změnu velikosti, klikněte na ně pravým tlačítkem myši a z kontextového menu vyberte možnost Autosize flags.
Klíčová slova
automatická změna velikosti; vlajky; kontextové menu
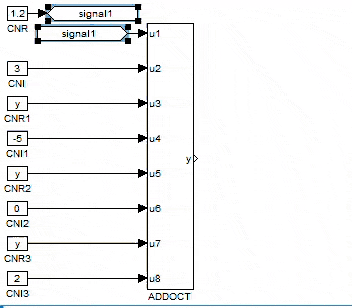
Připojení bloků
Popis
Pro vytvoření připojení mezi bloky máte dvě možnosti: nakreslit systémem "táhni a pusť" čáru mezi výstupem a vstupem nebo připojení vytvořit čistě pomocí klikání myši. Druhá metoda je zobrazena na přiloženém gifu. Řiďte se těmito kroky:
- Zvolte výstupní blok
- Stiskněte klávesu Ctrl a klikněte na vstupní blok.
Tato akce vytvoří připojení. Stejný postup lze aplikovat pro spojení předtím rozpojených čar s bloky nebo mezi sebou.
Klíčová slova
připojení bloků; čára; klávesa Ctrl
Připojení bloků
Popis
Pro vytvoření připojení mezi bloky máte dvě možnosti: nakreslit systémem "táhni a pusť" čáru mezi výstupem a vstupem nebo připojení vytvořit čistě pomocí klikání myši. Druhá metoda je zobrazena na přiloženém gifu. Řiďte se těmito kroky:
- Zvolte výstupní blok
- Stiskněte klávesu Ctrl a klikněte na vstupní blok.
Tato akce vytvoří připojení. Stejný postup lze aplikovat pro spojení předtím rozpojených čar s bloky nebo mezi sebou.
Klíčová slova
připojení bloků; čára; klávesa Ctrl
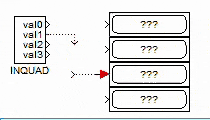
Zarovnání bloků a čar
Popis
Studio poskytuje užitečné nástroje pro zarovnání bloků a jejich rovnoměrné rozprostření. Navíc máte možnost ujistit se, že čáry mezi bloky jsou na sebe kolmé, což může být užitečné při měnění velikosti bloků. Všechny tyto nástroje jsou snadno dostupné v záložce Zarovnání a rozložení bloků.
Klíčová slova
poloha bloku; úprava; kolmost čar
Zarovnání bloků a čar
Popis
Studio poskytuje užitečné nástroje pro zarovnání bloků a jejich rovnoměrné rozprostření. Navíc máte možnost ujistit se, že čáry mezi bloky jsou na sebe kolmé, což může být užitečné při měnění velikosti bloků. Všechny tyto nástroje jsou snadno dostupné v záložce Zarovnání a rozložení bloků.
Klíčová slova
poloha bloku; úprava; kolmost čar
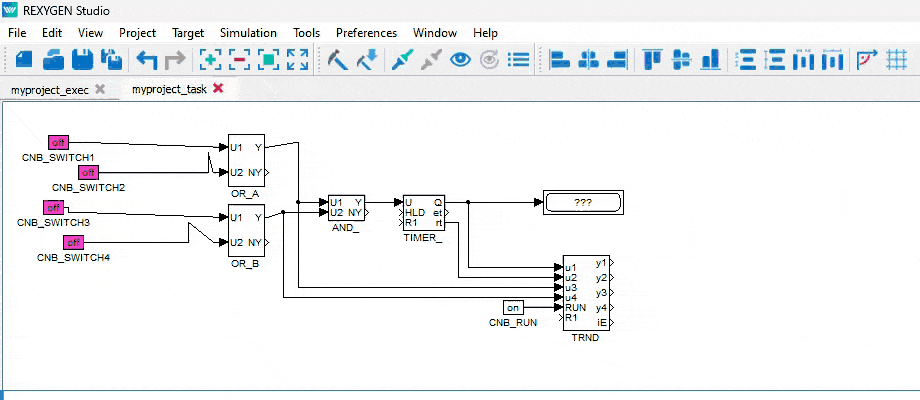
Odpojení čáry
Popis
Pokud potřebujete čáru odpojit, lze to snadno provést následováním těchto kroků:
- Klikněte pravým tlačítkem myši na danou čáru.
- Zvolte "Rozpojit / Odpojit čáru" z kontextového menu.
Klíčová slova
čára; odpojení; rozpojení
Odpojení čáry
Popis
Pokud potřebujete čáru odpojit, lze to snadno provést následováním těchto kroků:
- Klikněte pravým tlačítkem myši na danou čáru.
- Zvolte "Rozpojit / Odpojit čáru" z kontextového menu.
Klíčová slova
čára; odpojení; rozpojení
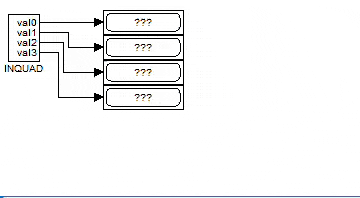
Konverze mezi vlajkami From a Goto
Popis
Ve Studiu je možné bezproblémově konvertovat vlajky Goto na vlajky From a naopak. To umožňuje rychlé vytvoření komplementárních vlajek pomocí těchto kroků:
- Zkopírujte původní vlajku.
- Klikněte pravým tlačítkem myši na novou vlajku.
- Zvolte možnost "Konvertovat na vlajku 'From/Goto'" z kontextového menu.
Keywords
vlajky; konverze; From; Goto; kontextové menu
Konverze mezi vlajkami From a Goto
Popis
Ve Studiu je možné bezproblémově konvertovat vlajky Goto na vlajky From a naopak. To umožňuje rychlé vytvoření komplementárních vlajek pomocí těchto kroků:
- Zkopírujte původní vlajku.
- Klikněte pravým tlačítkem myši na novou vlajku.
- Zvolte možnost "Konvertovat na vlajku 'From/Goto'" z kontextového menu.
Keywords
vlajky; konverze; From; Goto; kontextové menu
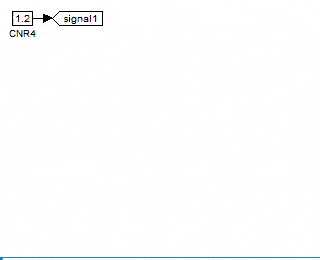
Navigace skrze vlajky
Popis
Nalezení umístění vlajky From/Goto může být občas obtížné. Proto studio poskytuje vyhledávací funkci. Zde je popsáno, jak funguje:
- Klikněte pravým tlačítkem myši na danou vlajku.
- Zvolte možnost "Navigovat na ..." z kontextového menu. Objeví se seznam relevantních vlajek.
- Klikněte na položku v seznamu a odpovídající vlajka bude zvýrazněna.
Stejná funkce je taktéž k dispozici pro bloky Inport a Outport při vytváření připojení mezi jednotlivými úlohami.
Klíčová slova
vlajky; navigace; From; Goto; Inport; Outport; kontextové menu
Navigace skrze vlajky
Popis
Nalezení umístění vlajky From/Goto může být občas obtížné. Proto studio poskytuje vyhledávací funkci. Zde je popsáno, jak funguje:
- Klikněte pravým tlačítkem myši na danou vlajku.
- Zvolte možnost "Navigovat na ..." z kontextového menu. Objeví se seznam relevantních vlajek.
- Klikněte na položku v seznamu a odpovídající vlajka bude zvýrazněna.
Stejná funkce je taktéž k dispozici pro bloky Inport a Outport při vytváření připojení mezi jednotlivými úlohami.
Klíčová slova
vlajky; navigace; From; Goto; Inport; Outport; kontextové menu
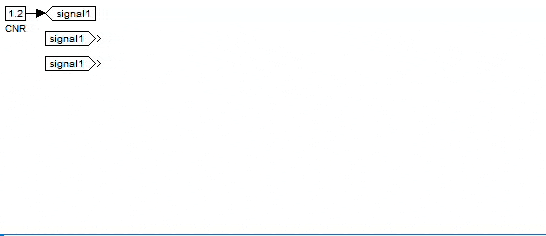
Nahrazení čar vlajkami
Popis
V komplexních diagramech je občas užitečné nahradit připojení vlajkami (virtuálními čárami). V softwaru lze toto nahrazení provést pomocí kliknutí pravým tlačítkem myši na čáru a zvolení možnosti Nahradit čáru vlajkami From/Goto z kontextového menu. Následně je možné přiřadit vlajkám jedinečné jméno pro lepší identifikaci a organizaci.
Klíčová slova
připojení bloků; vlajky; kontextové menu
Nahrazení čar vlajkami
Popis
V komplexních diagramech je občas užitečné nahradit připojení vlajkami (virtuálními čárami). V softwaru lze toto nahrazení provést pomocí kliknutí pravým tlačítkem myši na čáru a zvolení možnosti Nahradit čáru vlajkami From/Goto z kontextového menu. Následně je možné přiřadit vlajkám jedinečné jméno pro lepší identifikaci a organizaci.
Klíčová slova
připojení bloků; vlajky; kontextové menu
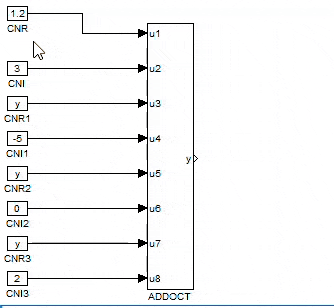
Využití ikony nastavení
Popis
Některé bloky, například ovladače, HMI nebo REXLANG, mají v pravém dolním rohu umístěnou ikonku ozubeného kola. Tato ikonka indikuje, že dané bloky nabízejí další nastavitelné možnosti, které byly dříve přístupné pouze skrze vlastnosti bloků. Nyní lze na tyto možnosti přejít přímo z nákresu kliknutím na tuto ikonku ozubeného kola.
Bloky úloh nebo subsystémů mají podobnou ikonku, avšak tato otevírá příslušné schéma namísto vlastností bloku.
Klíčová slova
ikonka nastavení; bloky
Využití ikony nastavení
Popis
Některé bloky, například ovladače, HMI nebo REXLANG, mají v pravém dolním rohu umístěnou ikonku ozubeného kola. Tato ikonka indikuje, že dané bloky nabízejí další nastavitelné možnosti, které byly dříve přístupné pouze skrze vlastnosti bloků. Nyní lze na tyto možnosti přejít přímo z nákresu kliknutím na tuto ikonku ozubeného kola.
Bloky úloh nebo subsystémů mají podobnou ikonku, avšak tato otevírá příslušné schéma namísto vlastností bloku.
Klíčová slova
ikonka nastavení; bloky
Přizpůsobení rozložení panelu záložek
Popis
Uživatelům, kteří preferují jiné rozložení panelu záložek, studio umožňuje snadné přizpůsobení založené na osobních preferencích. Postupujte podle následujících kroků:
- Otevřete Menu, jděte do Zobrazení a zvolte vyhovující zobrazení.
- Přesuňte kartu na nové místo za použití myši.
- Upravte velikost záložek pro přizpůsobení zobrazeného obsahu.
Klíčová slova
menu; rozložení panelu záložek; přizpůsobení
Přizpůsobení rozložení panelu záložek
Popis
Uživatelům, kteří preferují jiné rozložení panelu záložek, studio umožňuje snadné přizpůsobení založené na osobních preferencích. Postupujte podle následujících kroků:
- Otevřete Menu, jděte do Zobrazení a zvolte vyhovující zobrazení.
- Přesuňte kartu na nové místo za použití myši.
- Upravte velikost záložek pro přizpůsobení zobrazeného obsahu.
Klíčová slova
menu; rozložení panelu záložek; přizpůsobení