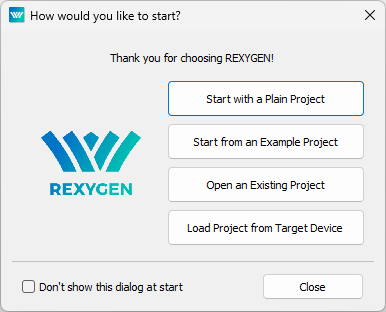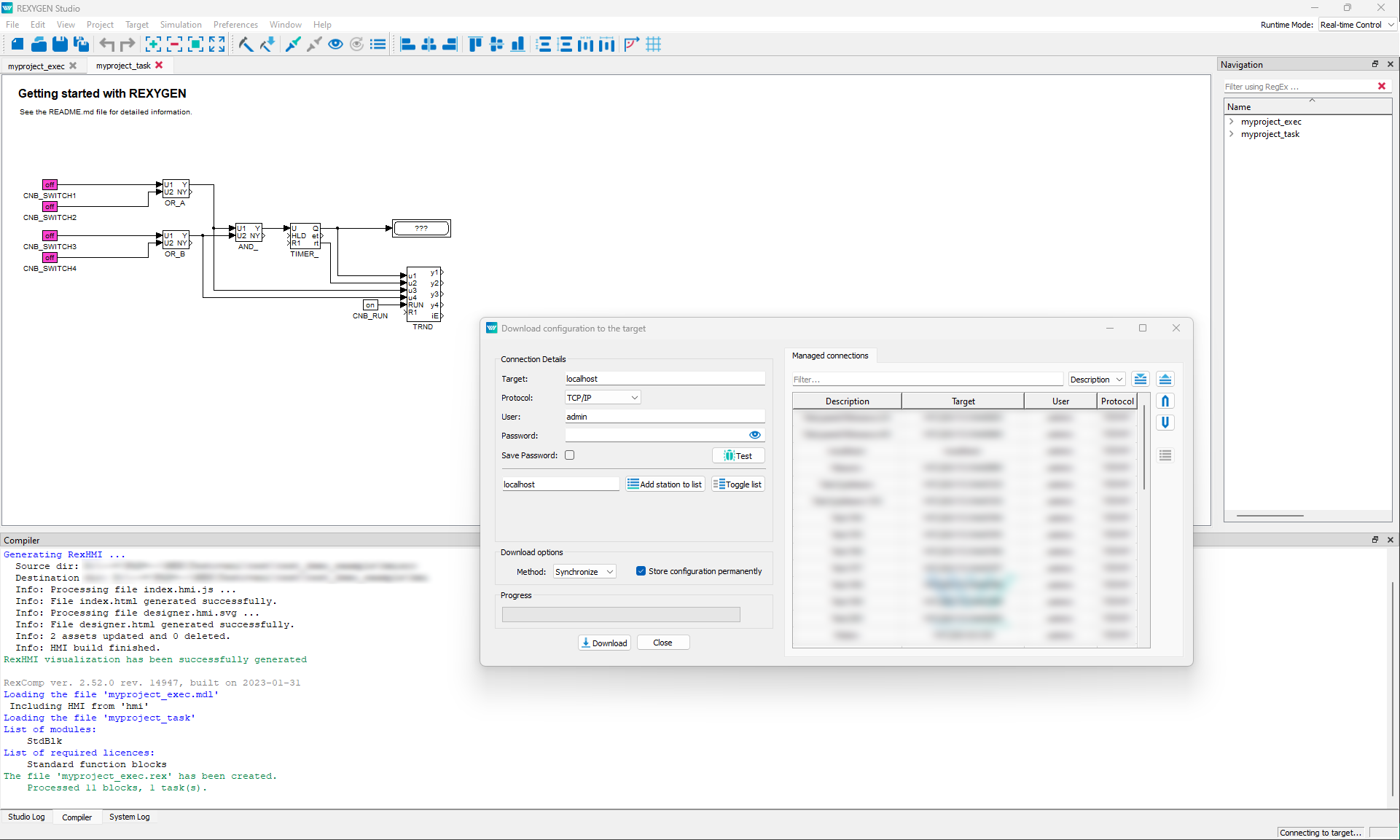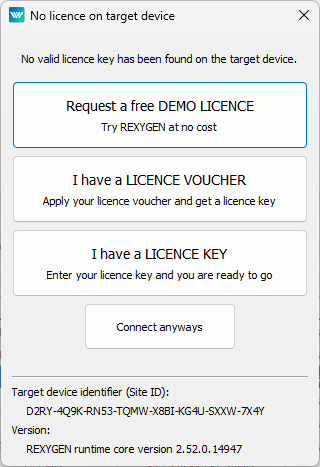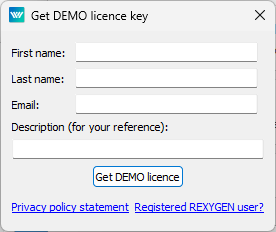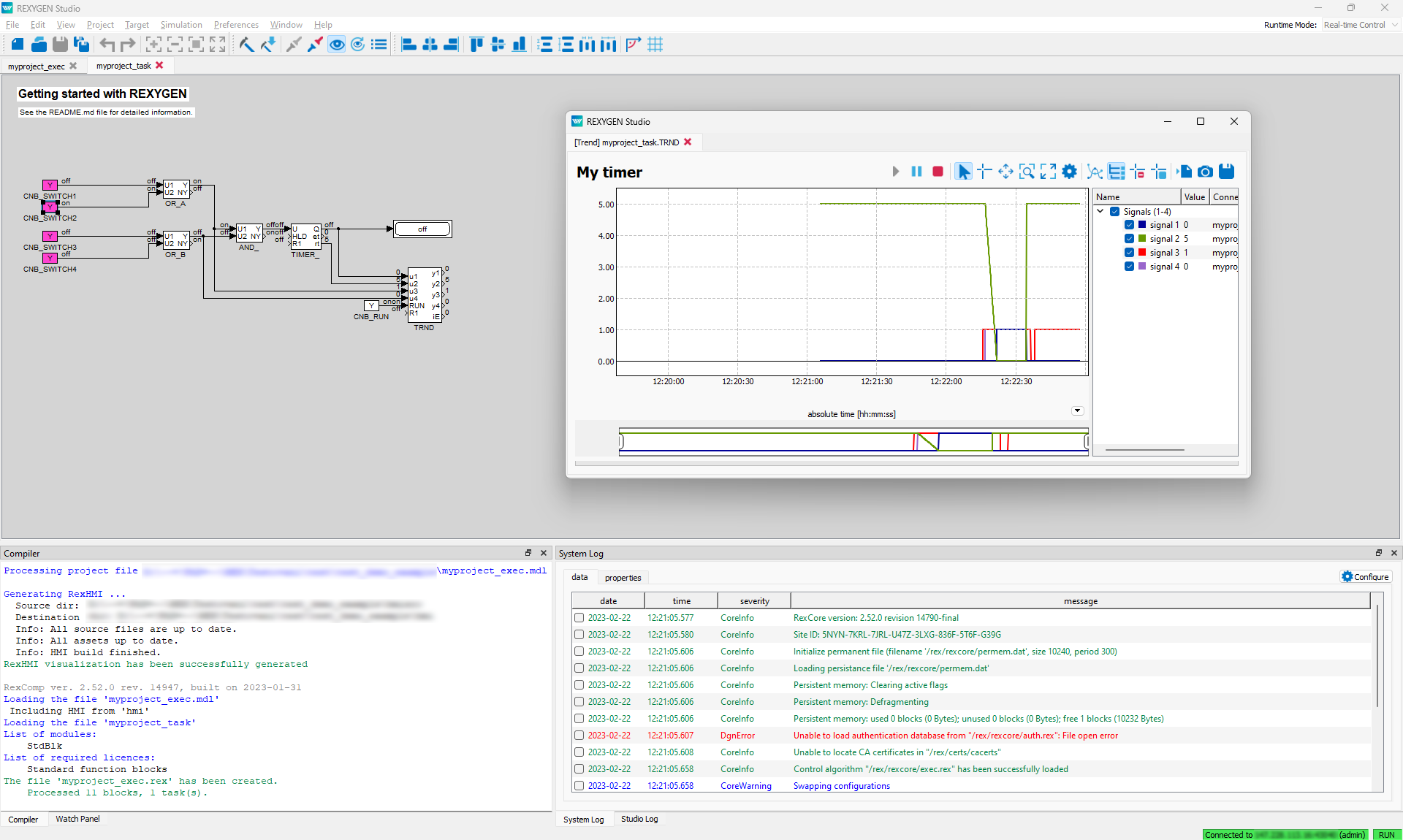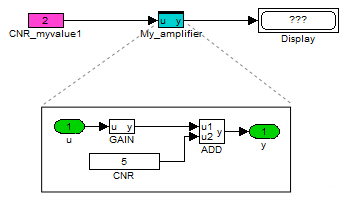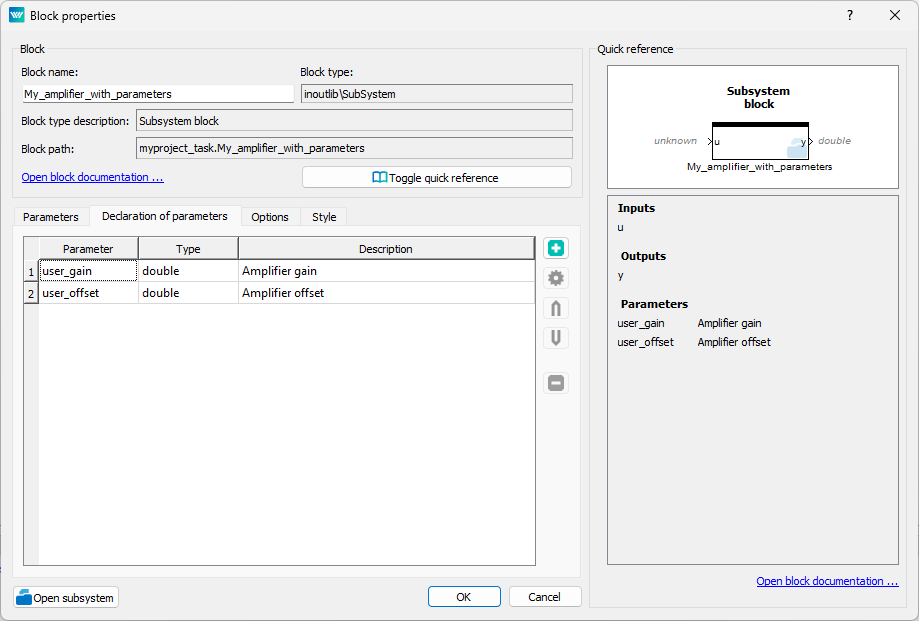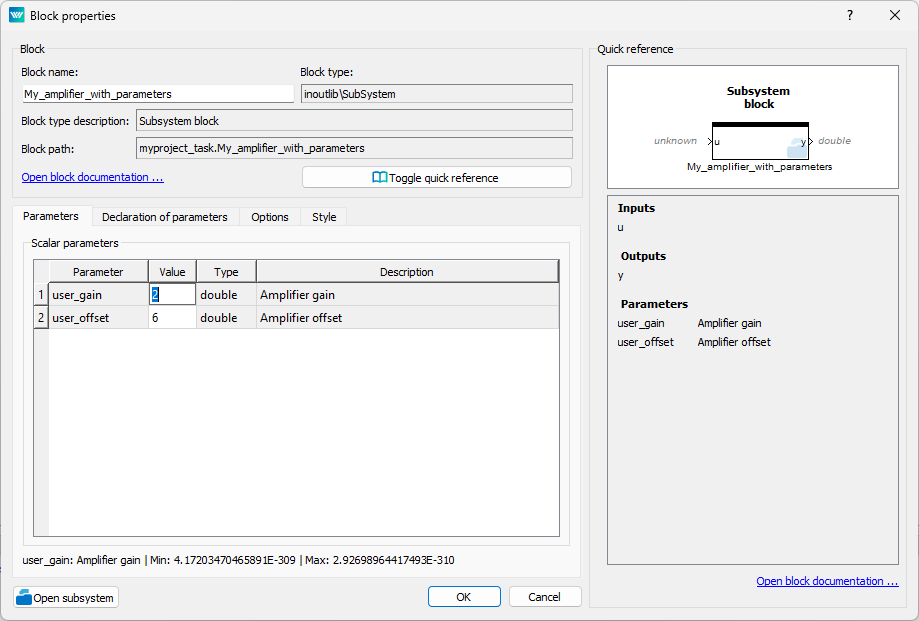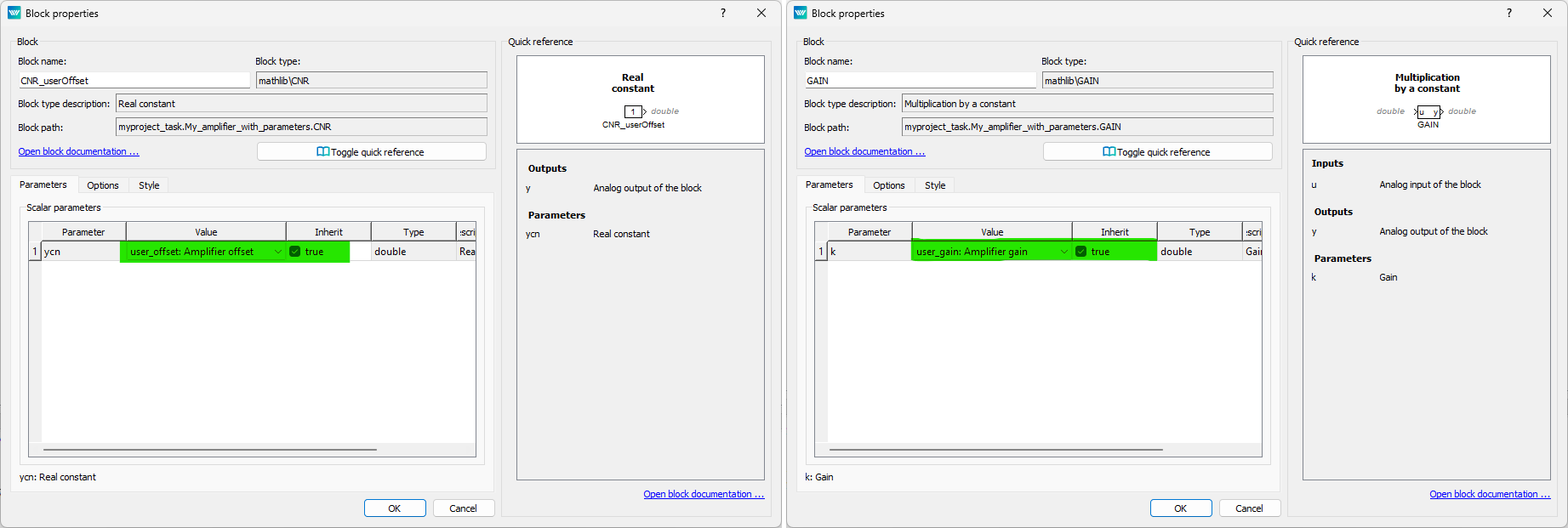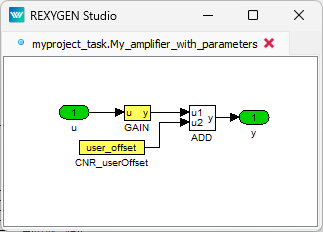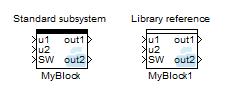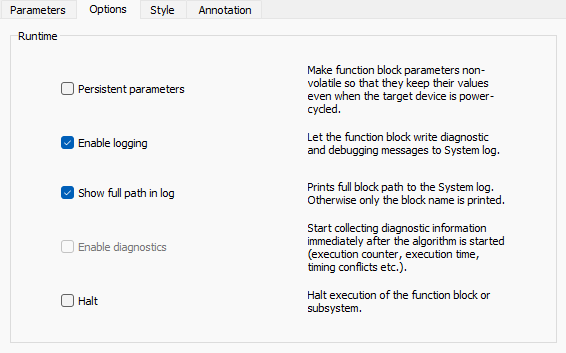REXYGEN Studio
User guide
2024-03-01
Plzeň (Pilsen), Czech Republic
Contents
1.1 First Run
1.2 Application Modes
2 Compile, Download and Diagnose Your Project
2.1 Project Compilation
2.2 Downloading Project
2.3 Licence Activation
2.4 Watch mode and Diagnostics
2.4.1 Monitoring signals
2.4.2 Viewing trends
2.4.3 Viewing REXYGEN System Log
2.4.4 Diagnostics
3 Creating a Library of Reusable Components
3.1 Creation of a Subsystem
3.2 Declaration of Subsystem Parameters
3.3 Moving the Subsystem to a Library
4 Using User-Defined Libraries of Reusable Components
4.1 Including a Library in Your Project
4.2 Using Function Blocks From a Library
4.3 Detaching a Library Reference
5 Block Options
5.1 Persistent parameters
5.2 Enable logging
5.3 Show full path in log
5.4 Enable diagnostics
5.5 Halt
6 Backup and restore configuration
6.1 Backup
6.2 Restore
6.3 Sources on Target
7 Supported Operating Systems
8 Keyboard Shortcuts
9 Other Important Features and Tools
9.1 Human-Machine Interface
9.2 REXYGEN HMI Designer
Chapter 1
Introduction
REXYGEN Studio is a graphical tool designed for the creation of real-time control algorithms with the support of a large function block library of the REXYGEN system [1]. A developer may utilize many function blocks from simple comparators and timers to advanced and specialized blocks designated for analog signal processing and regulation. There are various specialized regulators including PID regulators with automatic tuning of parameters. Any algorithm developed in the REXYGEN Studio may be instantly compiled and downloaded into arbitrary target device (Linux IPC, WAGO PFC 100/200, Raspberry Pi, TinkerBoard, RockPi, Pigeon PLC, UniPi Neuron/Axon/Patron, Insys MRX, etc.). After the algorithm is successfully compiled and downloaded to the target device, it is possible to switch REXYGEN Studio to a Watch mode in which parameters and variables of function blocks may be inspected or adjusted. A connection may be established locally or over the Internet using standard protocol IPv4 or IPv6. A secure connection over SSL protocol is supported.
Detailed documentation for the function block library may be opened at any time with the F1 key. The documentation is installed automatically in the default setup configuration and we advise not to uncheck it.
1.1 First Run
When you start REXYGEN Studio for the first time, you will be greeted by the dialog box (figure 1.1) where you have several options to start your work. If you choose the Start with the Plain Project option, you will be prompted to choose a folder where the project will be saved and a project will be created with minimal configuration that can be uploaded to your target device. The REXYGEN installation includes an extensive library of examples. We recommend starting the project by choosing an example, which you will then modify. The Start from the Example Project option is used for this. If you have an already prepared project available, you can open it using the Open an Existing Project option. The last option - Load Project from the Target Device will allow you to retrieve the currently saved project from the target device. Attention: The source files of the project must be stored on the device!
1.2 Application Modes
The application provides two modes: a Development mode and a Watch mode. An algorithm is developed in the Development mode by drawing a function block diagram on the canvas and by configuring function block parameters. The application may or may not be connected to a target device.
When connected to the target, the application may be switched to the Watch mode. In the Watch mode, the developed application can’t be modified. Instead, the function block diagram serves as a diagnostic interface to the running algorithm. Users may inspect all signals, parameters, trends and detailed diagnostics of the target.
Chapter 2
Compile, Download and Diagnose Your Project
A project must be compiled and the resulting binary configuration has to be downloaded into the target device to put a control algorithm into operation. Both actions are performed directly from the REXYGEN Studio development tool.
2.1 Project Compilation
After an algorithm is designed (For instructions on how to design the algorithm, read the Getting Started manual for your target device.), it is necessary to validate its structure, device configurations and block connections by compilation. The compilation results in a binary file called binary configuration which may be downloaded into a target device. The binary configuration is a platform/target independent file format with a .rex file name extension. The format of the binary configuration is optimized for fast processing on a target device and has several consistency check mechanisms.
Warnings and errors may occur during a compilation. All warnings, errors and other various informational messages are printed into the compile log. A warning does not cause a termination of the compile process. But it should be observed carefully as it may probably indicate a problem that may lead to unexpected behavior of the algorithm. All errors are treated as serious problems and cause a termination of the compiling process and no binary configuration is generated. All errors and warnings are indicated by their respective numbers and textual information message.
A compilation is started from the Compiler menu. A project is compiled by selecting Compiler/Compile from the menu, clicking on the icon on the toolbar or using the F5 shortcut.
2.2 Downloading Project
A configuration is downloaded into the target device by selecting Compiler/Compile and Download from the menu, clicking on the icon on the toolbar or using the F6 shortcut.
A compilation of a project into a binary configuration is always performed before it is downloaded into the target device to ensure consistency. If an error occurs during the compilation, a compiler window is shown and the download operation is not available. A user must fix all errors indicated by the compiler before proceeding with the download.
The download option Store configuration permanently is required to save the project configuration on the target device so that it gets loaded automatically when the target device boots up (e.g. after a restart, power cycle, power loss, etc.).
2.3 Licence Activation
Before a binary configuration may be downloaded and activated the target has to be properly licensed. For a permanent target operation, a full target licence can be obtained from www.rexygen.com/pricing. A DEMO licence is available for experiments and development. A DEMO licence may be obtained directly from the REXYGEN Studio application while connecting to an unlicensed target. A user may also get the DEMO licence from the web page of the REXYGEN.
An information dialog about licensing is shown while connecting to an unlicensed target (figure 2.2). A user has the following three options:
Request a free DEMO LICENCE: Select this option if you want to obtain a DEMO licence directly by filling in the name and email address to which a licensing key is sent (figure 2.3).
I have a LICENCE VOUCHER: Select this option if you already have a valid licence voucher and you want to apply it to the target device.
I have a LICENCE KEY: Select this option if you already have a valid licence key and you want to apply it to the target device.
Connect anyways: Select this option if you want to continue without licensing the target. But be aware that most of its functionality is not available without an active licence.
2.4 Watch mode and Diagnostics
A comprehensive diagnostic tool is integrated directly into the REXYGEN Studio. Before using the diagnostic tool, a binary configuration must be successfully downloaded into the target device. For information about downloading a binary configuration into the target device see the section 2.2.
A diagnostic tool in REXYGEN Studio may be used only when there is an active connection with the target device established. The connection is established by clicking on Target/Connect from the menu, clicking on the icon on the toolbar or using the F7 shortcut. The connection may also be established after a binary configuration is downloaded into the target device and a dialog is shown in which a user is asked if the connection with the target should be preserved and the so-called Watch mode should be activated.
A Watch mode is indicated by a gray background of all windows with function block diagrams. It is not possible to add, delete or move function blocks or connections between blocks in the Watch mode. Instead, a user may inspect and adjust signals of block inputs, outputs and parameters and observe signal values in real-time with a refresh period that may be adjusted in the Settings/Diagnostics Options dialog and which is one second by default.
2.4.1 Monitoring signals
It would be inefficient and bandwidth-consuming if all signals were monitored immediately when the Watch mode is activated. For that reason, only the DISPLAY blocks are monitored automatically. A user has to switch other function blocks into the so-called Monitoring State if signals of a particular block should be monitored.
When a block is in the Monitoring State, all input and output values are displayed at the corresponding pin of the monitored block. A block is added to the Monitoring State by selecting Target/Watch Selection from the menu or using the Ctrl+W shortcut. A block is removed from the Monitoring State by selecting Target/Exclude from Watch Selection from the menu or using the Ctrl+Shift+W shortcut. There is also an option Target/Exclude all from Watch Selection in the menu to stop watching of all signals in the running project.
The values of parameters are shown in a floating yellow window when a user positions the mouse cursor over a function block. Parameters may also be inspected and adjusted from the online block properties dialog that is invoked by double-clicking or by pressing Ctrl+E. Be careful when modifying the values of parameters as changes are immediately committed to the target when the OK or Apply button is selected.
A dialog that allows transferring all changes to the parameters made in the Watch mode back to the drawing is displayed before exiting Watch mode. A user may accept or discard changes to all parameters individually. This simplifies an effort to keep a project synchronized with the running configuration.
A user should always observe the right part of the status bar where the state of the connection with the target device is indicated. A green color indicates that the connection is active and the data is communicated periodically without any errors. A red color indicates that the connection with the target device has been unexpectedly closed or an error occurred during the data exchange.
2.4.2 Viewing trends
The blocks TRND and TRNDV are available in REXYGEN to monitor signals over a period of time. The TRND allows to store up to 4 signals and the TRNDV allows to store up to 64 signals in the RAM of the target device. The samples are stored synchronously during task execution. This allows us to store and observe very fast processes without losing a single sample.
The diagnostic tool of the REXYGEN Studio makes it possible to show all the data stored in the memory of the TRND block in the Watch mode. To show a window with all data signals shown in a graphical trend simply double-click on a TRND block while the REXYGEN Studio is in the Watch mode. A data may be zoomed, a scale and a range of both axes may be changed and the data may also be exported to a CSV file from the window.
2.4.3 Viewing REXYGEN System Log
A system log with errors, warnings and other info messages with timestamps are present on every target device. A user may display the content of the system log directly from the REXYGEN Studio selecting Target/Show System Log from the menu or by clicking on the icon on the toolbar. A user may browse all messages, filter the content or export selected/all items to a CSV file.
The types and severities of messages that are written to the REXYGEN System log may be configured by selecting Target/Configure System Log from the menu. The Safe print flags to the target option must be selected if it is required to store the configuration of the system log permanently on the target device. A last saved configuration is loaded during the next system boot if the option remains unselected.
2.4.4 Diagnostics
A detailed diagnostics tool may be launched by clicking on Target/Diagnostics from the menu or by clicking on the icon on the toolbar. The diagnostic tool window is closed automatically when REXYGEN Studio disconnects from the target device.
Chapter 3
Creating a Library of Reusable Components
In REXYGEN, creating reusable components is based on using the so-called subsystems. A subsystem is a container for a group of function blocks and their connections, which then appear as a single block. Nesting of subsystems is allowed, i.e. a subsystem can include additional subsystems. Any subsystem can be turned into a reusable component.
A reusable component can be created in 3 steps:
- Creation of a subsystem
- Declaration of subsystem parameters
- Moving the subsystem to a library
3.1 Creation of a Subsystem
There are two possible ways of creating a subsystem in REXYGEN Studio:
- Copy the SubSystem block from the INOUT library to the given diagram (.mdl file). Enter the subsystem with a double-click. Duplicate Inport and Outport blocks as needed. Insert function blocks as needed. Route the signals from Inports through function blocks to Outports. Rename Inports and Outports as needed.
- Select a group of blocks and use the Create subsystem command (in menu EditCreate subsystem). The selected blocks are then replaced by a subsystem block, which contains all the original blocks and Inport and Outport blocks for signals crossing the subsystem boundary.
The resulting subsystem contains function blocks and their connections as shown in Figure 3.1.
3.2 Declaration of Subsystem Parameters
A typical requirement for a subsystem is to have parameters just like a standard function block to allow the parametrization of its functionality.
For this purpose, the so-called subsystem parameters can be defined. The values of parameters can be used inside the subsystem. Each parameter also has a description of its meaning. To declare subsystem parameters, select one subsystem block and go to menu EditDeclaration of Parameters. A dialog appears (see Figure 3.2) and you can declare parameters and the corresponding descriptions.
Once the parameters are declared, the subsystem acts just like any other block – double-click it to open the Block properties dialog. You can see the dialog contains the parameters which were declared (Figure 3.3).
Now you need to edit the internals of a subsystem with parameters. Select it and go to menu EditOpen Subsystem.
The function blocks inside a subsystem must be configured to accept the values of the declared parameters. To do so, open the Block properties dialog of individual function blocks, tick the Inherit checkbox and select the corresponding parameter (Figure 3.4).
The internals of the finished subsystem with parameters is shown in Figure 3.5.
In the end, you can use the subsystem just like any other function block and you’ll find yourself configuring its behavior using the Block properties dialog. If everything works well, you might never go inside the subsystem again. If you need to debug your block or add new features/inputs/outputs, you can always Open Subsystem and do what’s needed.
Please refer to an example project 0101-02 which demonstrates the use of subsystems. The example projects are a standard part of REXYGEN Studio.
3.3 Moving the Subsystem to a Library
Once you have your subsystem working, with or without parameters, chances are that you’ll want to use it in multiple tasks or projects. For such a purpose, you’ll create your Library of subsystems. Your very own problem-oriented library of reusable components.
To do so, create a new file in REXYGEN Studio and go to menu FileDocument properties and change File Type to a Library.
Now you can fill your library with as many subsystems as you like. Just drag&drop subsystems into the library.
Afterward, save the library to the project folder. It is recommended to include ’library’ in the filename so you can easily recognize it later. The extension is .mdl, just like in other REXYGEN Studio files.
Once you close the library and open it again, you’ll notice its background is light blue and the library is in read-only mode. If you want to make some changes in the library, go to menu FileUnlock Library. This will make the library editable and you can do what is needed. Keep in mind that the changes you make will be applied to all files and projects referencing the library (we’ll get to that in chapter 4).
Note 1: The subsystems in the library can be standalone or they can be built on top of other subsystems from the same or other user libraries.
Note 2: All files and projects referencing components in the library refer to the filename of the library. Renaming an existing library will lead to breaking references in all places. IT IS HIGHLY RECOMMENDED NOT TO RENAME A LIBRARY once you have started using its contents in your projects.
Chapter 4
Using User-Defined Libraries of Reusable Components
4.1 Including a Library in Your Project
When you have your library ready (or when you want to use a 3rd party library of function blocks), you must include the library in your project. There are three ways to do so:
- Place the library (.mdl file) in the project folder.
- Include the PROJECT block in the project main file and configure its LibraryPath to point to the folder with the library. The path can be absolute or relative to the project folder.
- Define a global path to libraries in PreferencesAdvanced. The path must be absolute.
4.2 Using Function Blocks From a Library
To use a function block from a library in your project, open the library like any other file in REXYGEN Studio and drag&drop function blocks to your project. This creates the so-called references to library blocks, which you can use just like all the native blocks of REXYGEN.
A library reference can be distinguished from a standard subsystem by the style of the upper border.
The difference from a standard subsystem (and the greatest benefit and the main purpose of a library reference) is that the content of the subsystem is given by the library. Therefore if you or anyone else update the library, the changes will be distributed to all subsystems referencing the library. To apply the changes in a project, you’ll need to open the project in REXYGEN Studio.
Please refer to the example project 0101-03 which demonstrates the use of user-defined libraries. The example projects are a standard part of REXYGEN Studio.
Note: All files and projects referencing components in the library refer to the filename of the library. Renaming an existing library will lead to breaking references in all places. IT IS HIGHLY RECOMMENDED NOT TO RENAME A LIBRARY once you have started using its contents in your projects.
4.3 Detaching a Library Reference
In some cases, you might need to break the link between the library reference and its origin. WARNING! This process is IRREVERSIBLE. This will turn the library subsystem into a standard subsystem. To do so, select the block and go to menu EditBreak Library Link. You’ll immediately notice that the upper border of the block is now a thick full line, indicating that the subsystem is no longer dependent on the library.
Chapter 5
Block Options
Functional blocks can be partially influenced in their behavior during runtime. For example, it is possible to stop the execution of a specific block. This setting can be adjusted in the Options tab of each block.
5.1 Persistent parameters
REXYGEN supports permanent storage of function block parameters. Internal states of selected function blocks can be made persistent as well. Persistent memory performance is target platform specific. If the target platform does not have any supported persistent memory available, the permanent parameters will be stored to the permem.dat file by default (to the same directory as exec.rex is stored - /rex/rexcore on Linux targets or C:\ProgramData\REXControls\REX_<version>\RexCore\ on Windows targets).
In order to store the function block parameters, the checkbox Persistent parameters in block properties must be checked. All function block parameters and also internal states in selected blocks will be stored (excluding arrays).
The list of function blocks with persistent internal states follows:
- INTE
- SINT
- COUNT
- SHIFTOCT
- OSD
- SHLD
- DIF_
- TIMER_
- ABSROT
- E/ATMT
The default save period is 300 seconds, default persistent memory size is 10240 bytes.
The persistent memory can be reset or cleaned up using Download Dialog - see Fig. 2.1. Switch the Download option in Download Dialog to Expert mode and choose between Reset persistent memory or Cleanup persistent memory. Reset persistent memory will replace the entire persistent memory however Cleanup persistent memory will erase just the parameters which are not used anymore.
Permanent storage file, its size, location and save period can be changed using configuration file rexcore.cfg. Find more details in the RexCore User Guide[2].
Be aware that the block parameters will be overwritten with the ones stored in persistent memory immediately after swapping executives if the Persistent parameters option is enabled for the function block.
5.2 Enable logging
Certain function blocks such as ATMT, PIDU, and others have the capability to write diagnostic and debugging messages to the System log. To enable this functionality, the Enable logging option must be activated. Moreover, you must select the appropriate logging level in System Log Configuration -> Function block messages. For the SYSLOG function block, this option has a special meaning. When it’s not active, SYSLOG only writes the message from the input msg. However, when it’s active, the message is prefixed with the SYSLOG name.
5.3 Show full path in log
Prints full block path to the System log. Otherwise only the block name is printed. This option only makes sense when Enable logging is checked.
5.4 Enable diagnostics
Start collecting diagnostic information immediately after the algorithm is started (execution counter, execution time, timing conflicts etc.). This option is intended for tasks, drivers and subsystems blocks.
5.5 Halt
Halt execution of the function block or subsystem.
Chapter 6
Backup and restore configuration
6.1 Backup
TargetBackup (Target PC)
Backup offers a way of creating a backup of a control algorithm that is stored on a target device. A user specifies a local file name into which the backup is stored. These components of the control algorithm are stored in a backup: executive, human-machine interface and project source (if the project source is stored on the target). A text file is created beside the backup that contains detailed information about the content of the backup.
6.2 Restore
TargetRestore (PC Target)
Restore offers a way of restoring a control algorithm from a backup file to the target device. The operation is very similar to a download operation but a user may specify a file name of a backup.
6.3 Sources on Target
To store the source files on the target device include the PROJECT block in the project main file and set its SourcesOnTarget parameter to True.
Chapter 7
Supported Operating Systems
Development tools of REXYGEN supports following operating systems:
- 64-bit Windows 10 and later
- Linux amd64, armhf, arm64 (Debian based)
Chapter 8
Keyboard Shortcuts
Chapter 9
Other Important Features and Tools
9.1 Human-Machine Interface
Each target device running the RexCore contains an integrated webserver. The web server and the webpages it provides may act as a Human-Machine Interface (HMI) for your application. The web interface with HMI may be opened from REXYGEN Studio by selecting Target/Web Interface in the menu.
Please refer to the documentation of the HMI block in [1] on including the HMI in your project. All types of HMI supported by REXYGEN are described in [3].
9.2 REXYGEN HMI Designer
One of the approaches to creating an HMI for your application is to use the REXYGEN HMI Designer.
The REXYGEN HMI Designer may be started directly from the REXYGEN Studio by clicking on Tools/REXYGEN HMI Designer from the menu or by clicking on the icon on the toolbar. See [4] and [3] for details on using the REXYGEN HMI Designer.
List of Figures
2.1 Project Compilation and Download Dialog
2.2 No Licence Dialog
2.3 DEMO Licence Dialog
2.4 Monitoring and Diagnostics in the Watch Mode
3.1 Subsystem – A container for a group of function blocks
3.2 Subsystem – Declaration of parameters
3.3 Subsystem – User-defined parameters
3.4 Block properties dialog – Accept subsystem parameter
3.5 Subsystem with parameters – Internals of the finished subsystem
4.1 Standard subsystem vs. Library reference
5.1 Block Options
Bibliography
[1] REX Controls s.r.o.. Function blocks of REXYGEN – reference manual, 2020. .
[2] REX Controls s.r.o.. RexCore – User manual, 2020. .
[3] REX Controls s.r.o.. REXYGEN HMI – User manual, 2020. .
[4] REX Controls s.r.o.. Getting started with REXYGEN, 2020. .
Documentation reference number: 16076
2024 © REX Controls s.r.o., www.rexygen.com