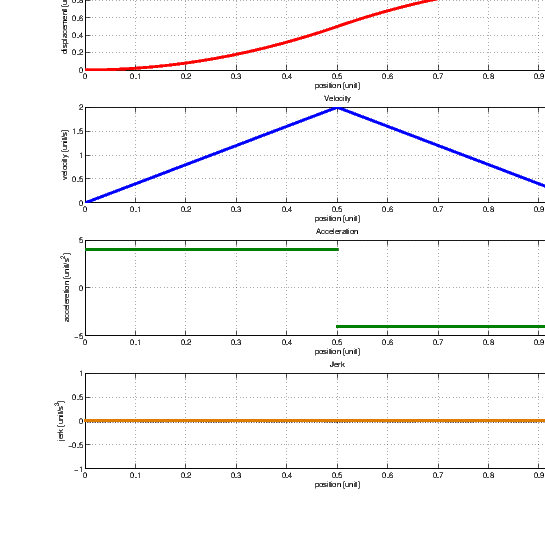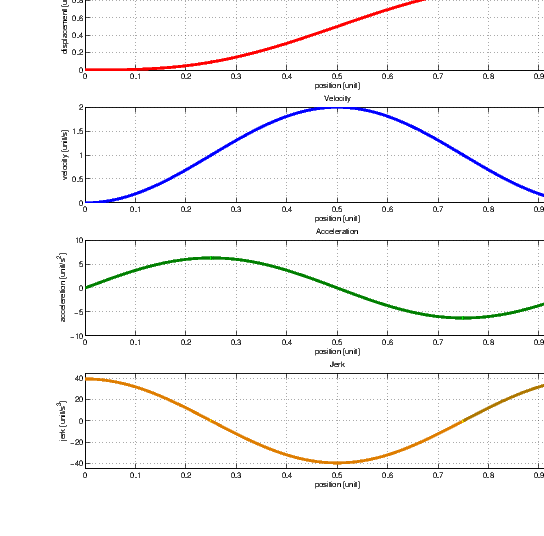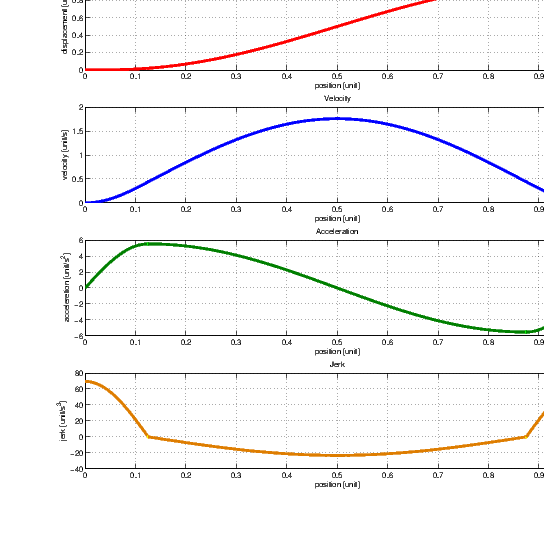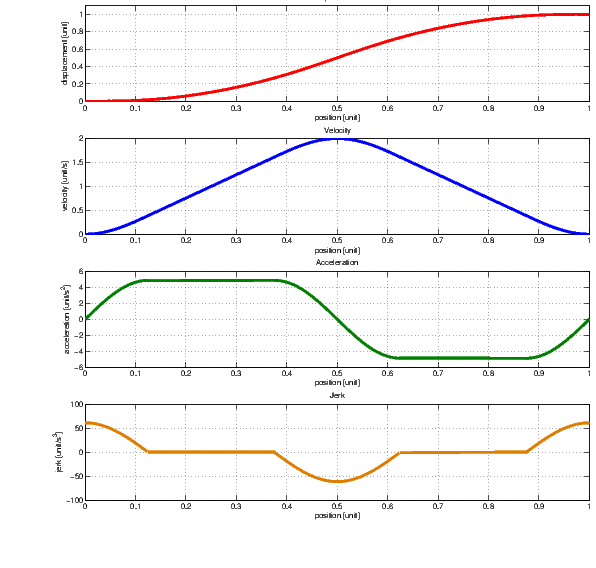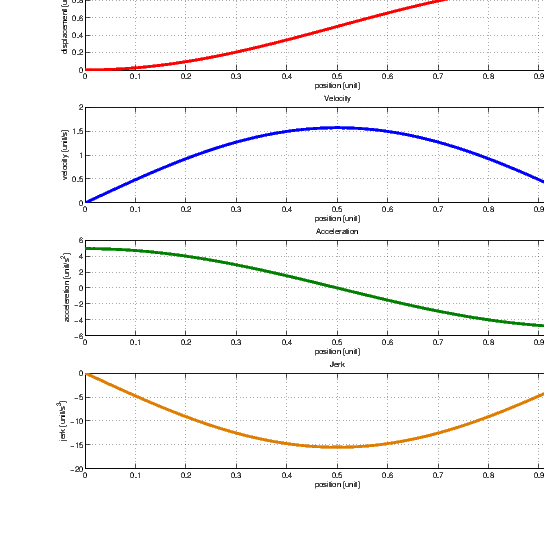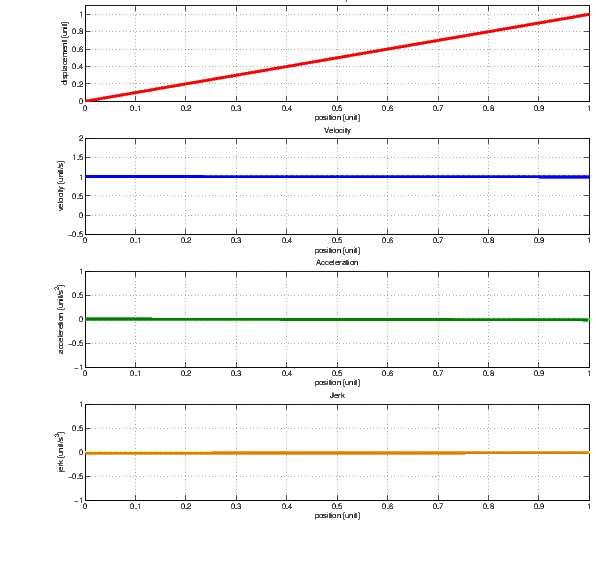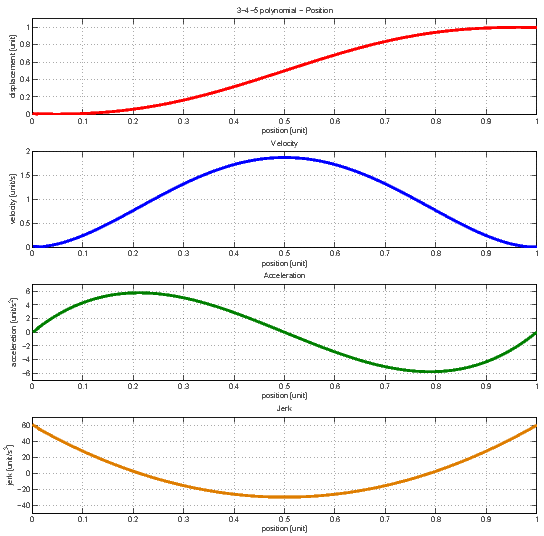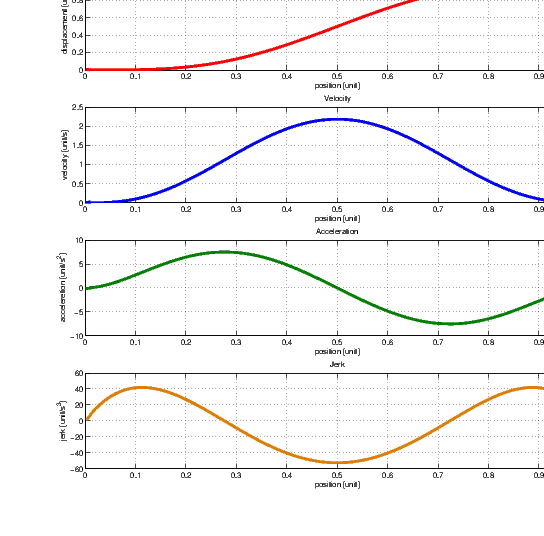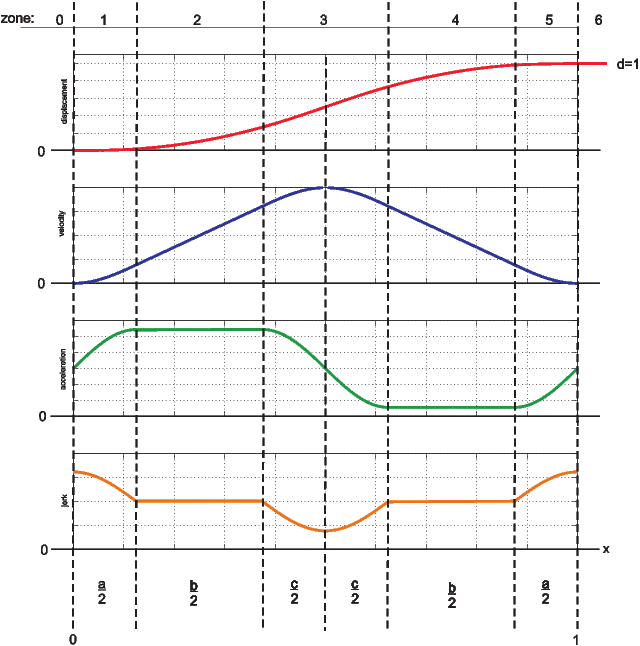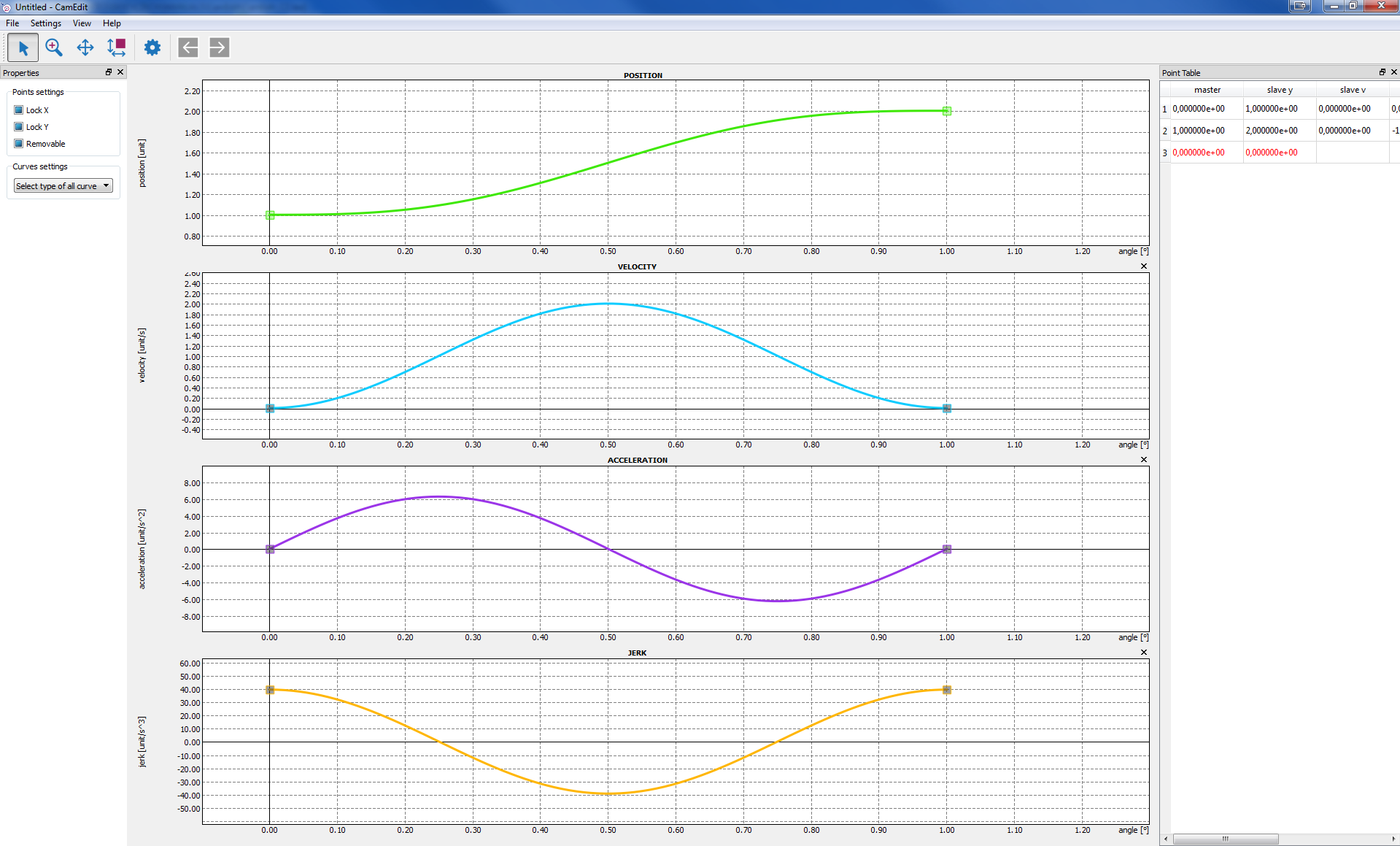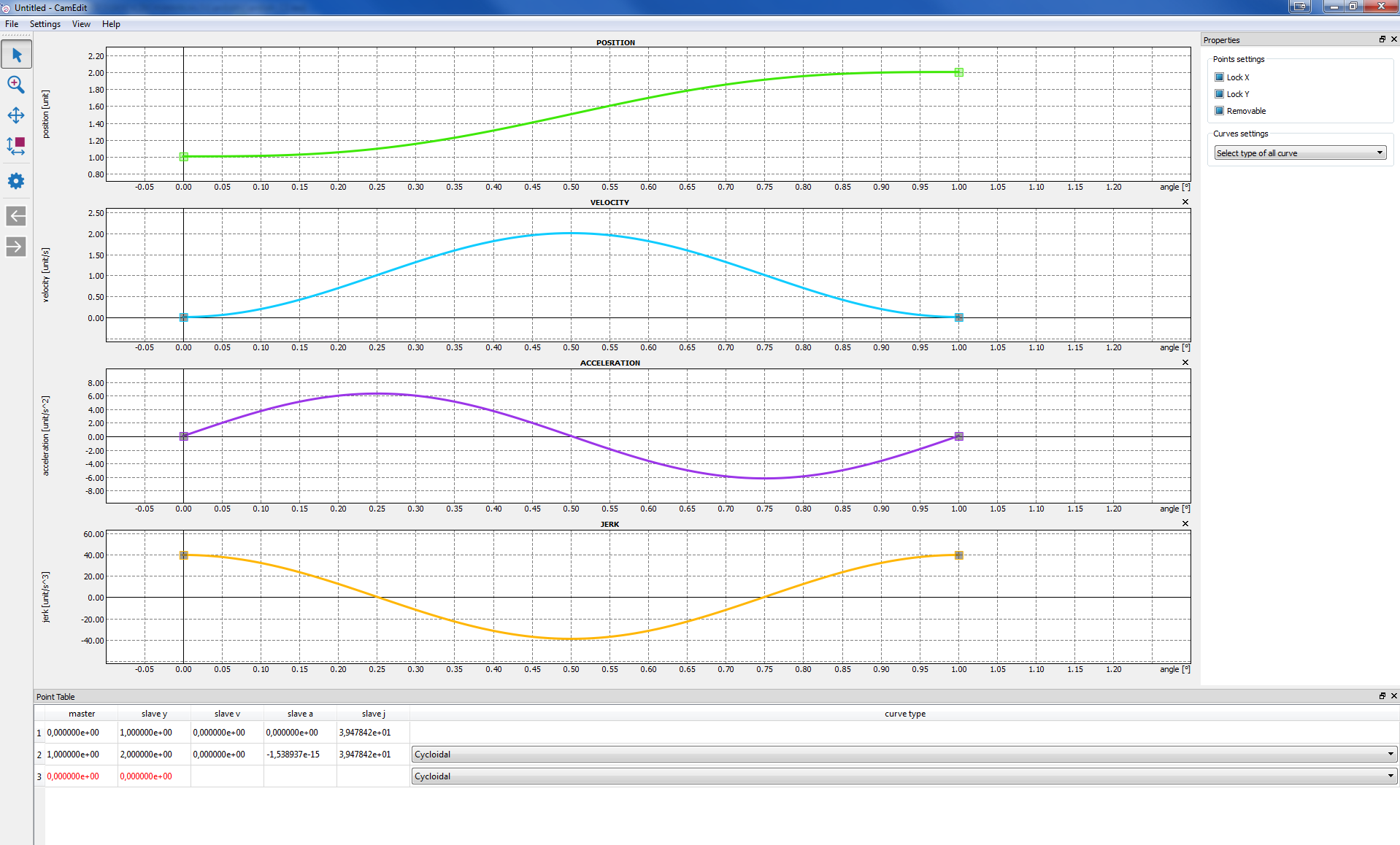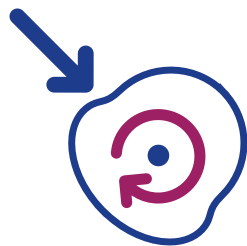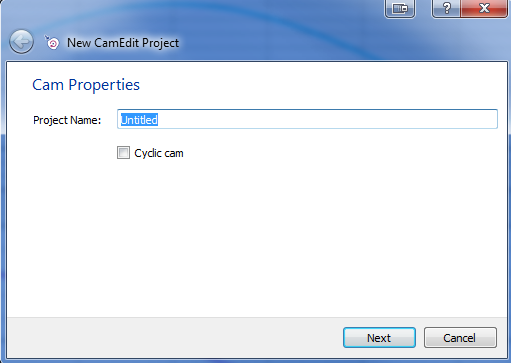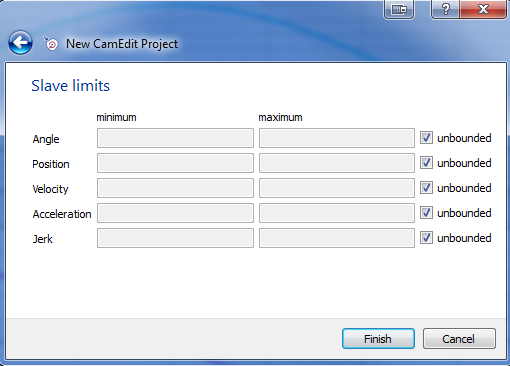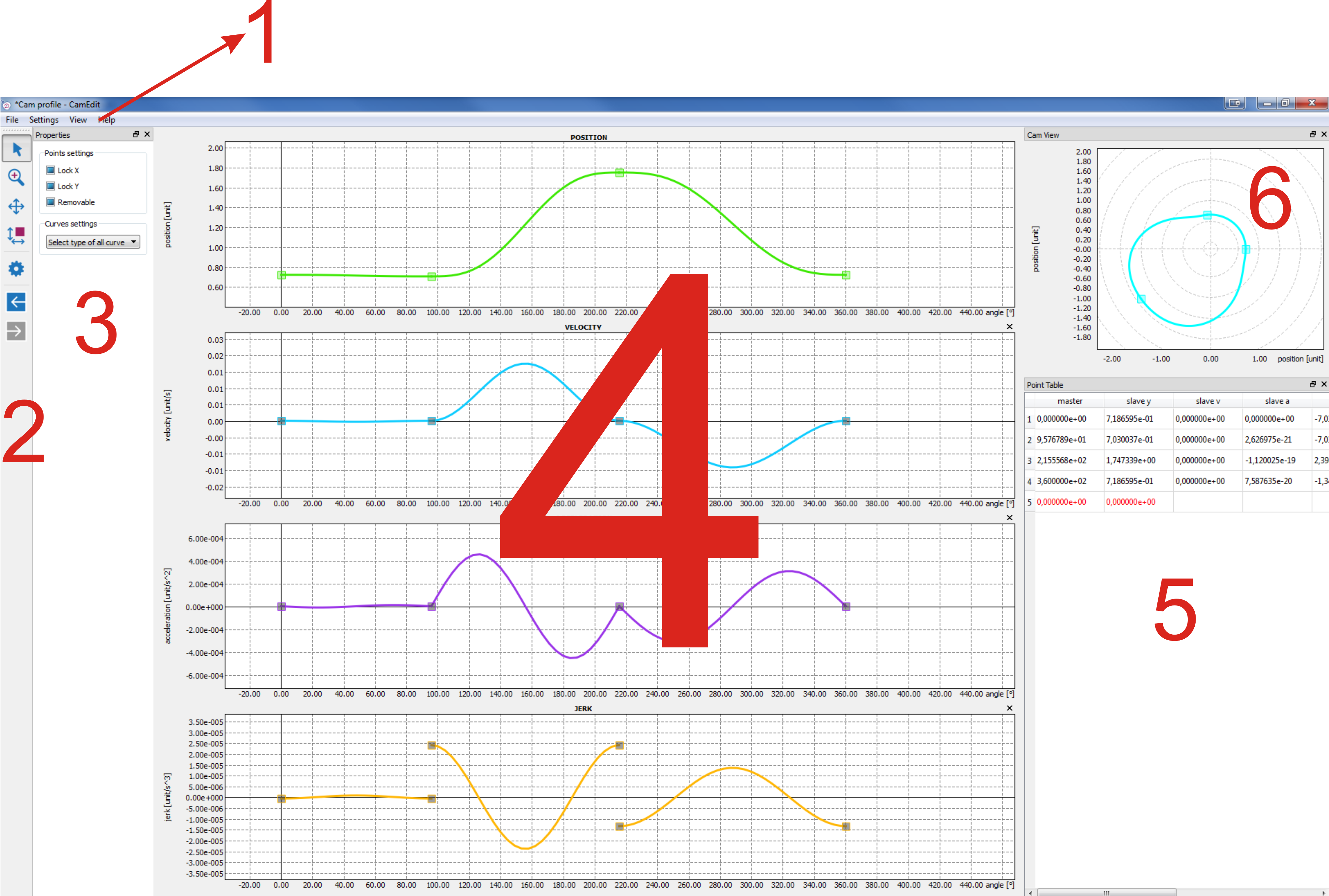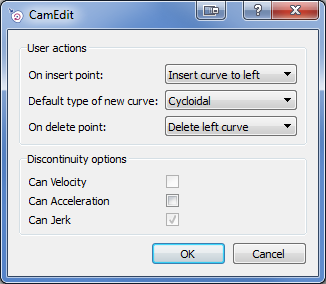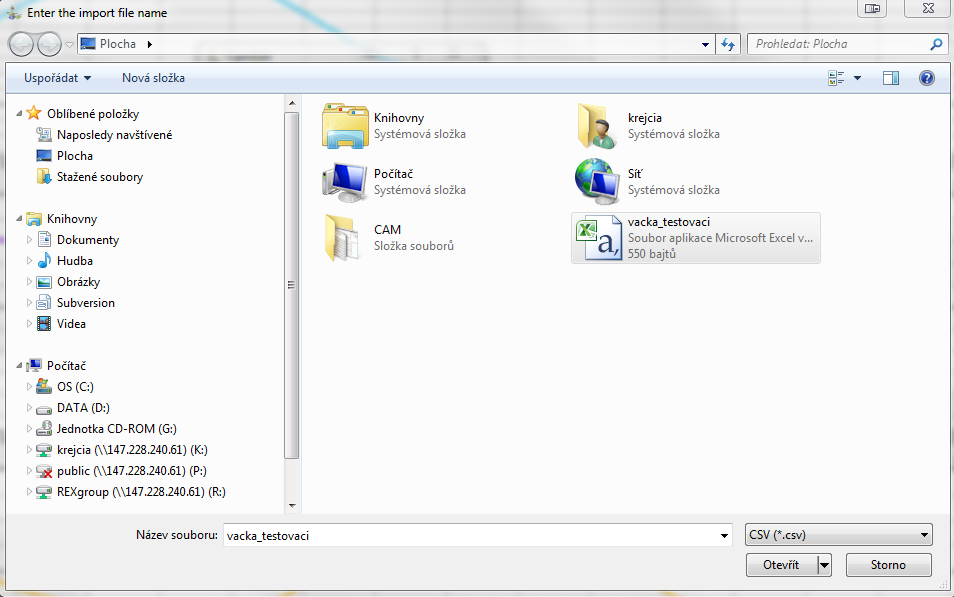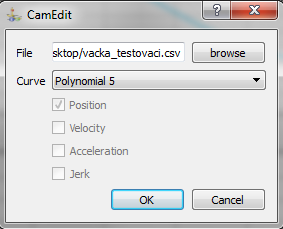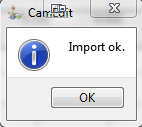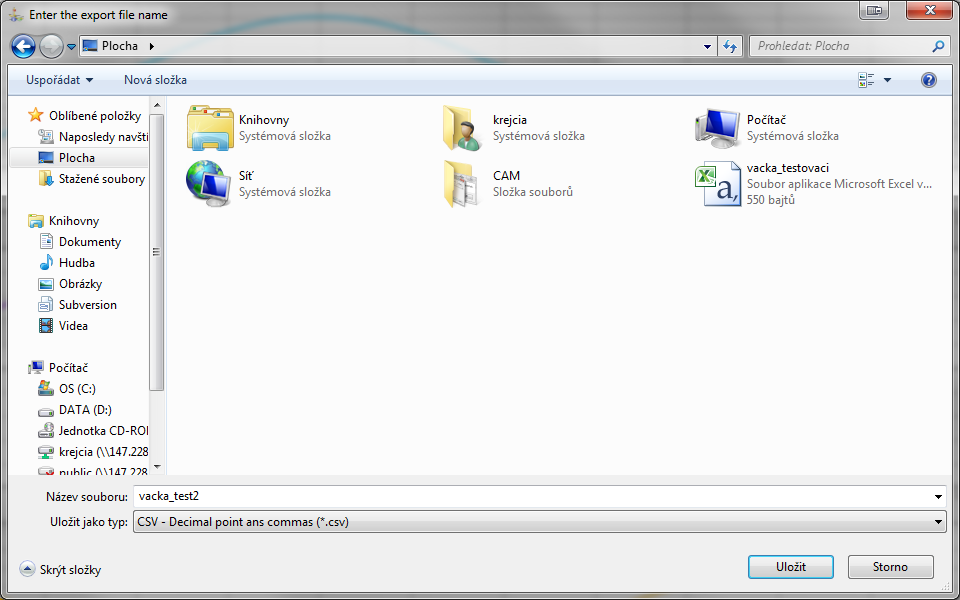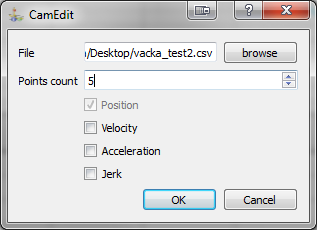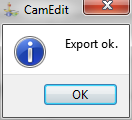Návrh vačkových profilů - CamEdit
Uživatelská příručka
Obsah
1.1 Úvod
1.2 Instalace
1.3 Podporované profily
1.3.1 Constant acceleration
1.3.2 Cycloidal
1.3.3 Modified sine
1.3.4 Trapezoidal acceleration
1.3.5 Simple Harmonic
1.3.6 Constant velocity
1.3.7 Polynom 5st
1.3.8 Polynom 7st
1.3.9 Universal profile - a,b,c,
1.3.10 Možnosti tvarování
2 Prostředí editoru
2.1 Lokalizace
3 Spuštění editoru
4 Vytvoření nového projektu
4.1 Prostředí editoru
4.1.1 Hlavní menu
4.1.2 Nástrojová lišta
4.2 Základní konfigurace
5 Konstrukce vačkového profilu
5.1 Přidání profilu - bodu
5.2 Mazání profilu - bodu/ů
5.3 Tvarování profilu
5.4 Vlastnosti bodů
5.5 Zoom - změna velikostí
6 Import/Export
6.1 Import dat z csv souboru
6.2 Export dat do csv souboru
7 Poznámky k implementaci
Kapitola 1
CamEdit
1.1 Úvod
Editor vačkových profilů (CamEdit) je grafické vývojové prostředí, které
usnadňuje návrh profilů vaček. Editor nabízí uživatelsky velice přívětivé
prostředí. Klíčovou funkčností, kterou CamEdit nabízí je export navržených
profilů ve formě csv souboru, který lze importovat do celé škály cílových
zařízení.
CamEdit je vyvinut pro platformu Windows x86 (x64) – Windows 7/8/10. Prostředí
editoru je popsáno v sekci (4.1). Postup, jak vytvořit a editovat profily je uveden v
kapitole (5)
1.2 Instalace
1.3 Podporované profily
Program podporuje celou řadu profilů.
- Constant acceleration
- Constant velocity
- Cycloidal
- Modified sine
- Simple Harmonic
- Trapezoidal acceleration
- Polynom 5st
- Polynom 7st
- Universal profile - a,b,c,
1.3.1 Constant acceleration
Tento profil disponuje konstantním zrychlením. Nevýhodou je zejména nespojitost ve zrychlení a nekonečná hodnota jerku ve při změně znaménka zrychlení.
1.3.2 Cycloidal
Profil vhodný pro vysoké rychlosti, vyžaduje přesné obrábění.
Výhody: Hladký průběh zrychlení a jerku
1.3.3 Modified sine
Profil vhodný pro nízké rychlosti, velmi příznivý průběh zrychlení.
1.3.4 Trapezoidal acceleration
Profil vhodný pro vysoké rychlosti, vyžaduje přesné obrábění. Nevýhodou je nerovný průběh jerku.
1.3.5 Simple Harmonic
Profil vhodné pro nízké až střední rychlosti. Nevýhodou je nekonečná hodnota jerku v počátečním a koncovém bodě.
1.3.6 Constant velocity
Specifický profil s konstantním průběhem rychlosti.
1.3.7 Polynom 5st
Velmi často používaný profil - často používat jako vhodný kompromis.
1.3.8 Polynom 7st
Výhody: Hladký průběh jerku
Nevýhody: Velké zrychlení
1.3.9 Universal profile - a,b,c,
Výpočet maximální hodnoty zrychlení:
Výpočet maximální hodnoty rychlosti:
Výpočet maximální hodnoty jerku:
1.3.10 Možnosti tvarování
| Pozice | Rychlost | Zrychlení | Jerk | |
| Constant acceleration | ano | ne | ne | ne |
| Constant velocit | ano | ne | ne | ne |
| Cycloidal | ano | ne | ne | ne |
| Modified sine | ano | ne | ne | ne |
| Simple Harmonic | ano | ne | ne | ne |
| Trapeziodal acceleration | ano | ne | ne | ne |
| Polynom 5st | ano | ano | ano | ne |
| Polynom 6st. | ano* | ano | ano | ne |
| Polynom 7st. | ano | ano | ano | ano |
| Universal profile - a,b,c, | ano | ne | ne | ne |
* Možnost tvarování pomocí přidaného bodu (mezi krajním a koncovým bodem)
Kapitola 2
Prostředí editoru
Veškeré nabídky na vložení či editaci profilů jsou umístěny v dokovacích panelech , které si může uživatel libovolně umístit (??) a (2.3). Panely mohou být na pracovní ploše zobrazeny trvale nebo se mohou zavřít pomocí symbolu "křížek"a otevřít z nabídky View. Pracovní plocha editoru umožňuje přiblížit respektive oddálit (Zoom) jednotlivé průběhy - polohy, rychlosti, zrychlení a jerku. Změna přiblížení se provádí pomocí kolečka myši zároveň se stisknutou klávesou CTRL. Druhou možností, jak změnit velikost přiblížení jednotlivých průběhu, je použití přiblížení či oddálení z nástrojové lišty. Jednotlivé průběhy rychlosti, zrychlení a jerku lze schovávat pomocí symbolu ”x” (2.1) v pravém horním rohu u daného průběhu, ale nelze je zavřít, jako dokovací panely, opětovné zobrazení se provede kliknutím na tlačítko x, které je nyní podsvíceno (2.1). Průběh polohy schovat nelze, je zobrazen vždy.
2.1 Lokalizace
Prostředí editoru podporuje jazykovou lokalizaci. V současné verzi jsou podpořeny tyto jazyky:
- Čeština (Česká Republika)
- Angličtina (Spojené státy)
Jazyk je nutné vybrat při instalaci!
Kapitola 3
Spuštění editoru
Editor lze spustit bez jakýchkoliv parametrů poklikáním na ikonu CamEdit (3.1).
Dalším způsob jakým lze CamEdit spustit, je využít nadřazený systém, který integruje CamEdit a nabízí možnost jeho spuštění jako dceřiné aplikace. (Systém REXYGEN, www.rexcontrols.cz/rex).
Kapitola 4
Vytvoření nového projektu
Po spuštění aplikace je vhodné založit nový projekt "soubor/nový". Po té se zobrazí dialogové okno, kde je nutné nastavit nezbytné vlastnosti celého projektu. V prvním okně (4.1) je nutné vyplnit název projektu, nejedná se o název souboru! A dále vlastnost vačky necyklická/cyklická. Pro cyklickou vačku je krajní bod umístěn v 360 stupních a je pevně svázán s prvním bodem v 0 stupních.
V dalším kroku je možnost nastavit limity v pozici a dále v jednotlivých derivacích až po třetí derivaci (jerk) (4.2). Aplikace potom nedovolí tuto hodnotu překročit.
Po kliknutí na tlačítko dokončit dojde k založení nového projektu. Tento projekt je vhodné uložit, buď volba v nabídce soubor nebe pomocí klávesové zkratky CTRL+S.
4.1 Prostředí editoru
Prostředí editoru se skládá z pěti (pro cyklickou vačku z šesti) částí/oken (4.3). Krom hlavního menu jsou všechna okna plovoucí, lze libovolně změnit jejich umístění a přizpůsobit program požadavkům uživatele. Okna lze vytáhnout z mimo hlavní okno programu a umístit například na plochu druhého monitoru (vhodné pro zobrazeni cyklické vačky či tabulky dat).
- 1: Hlavní menu toto menu zpřístupňuje základní funkce, jako otevření, uložení projektu, nastavení projektu, možnosti zobrazení a nápovědu
- 2: Nástrojová lišta slouží pro práci s návrhovým oknem, disponuje funkcemi zoomování, posun, kroky zpět a vpřed.
- 3: Vlastnosti v záložce jsou zobrazeny vlastnosti vybraného bodu nebo křivky, pokud není vybráno nic z uvedeného, lze nastavovat společné parametry všem bodům a křivkám
- 4: Návrhová okna okno pro tvarování profilu - polohy, rychlosti, zrychlení a jerku
- 5: Tabulka bodů tabulka všech bodů
- 6: Cyklická vačka v polárních souřadnicích okno s cyklickou vačkou v polárních souřadnicích
4.1.1 Hlavní menu
Záložka ’Soubor’
Možnosti záložky soubor v horní nástrojové liště:
- Nový projekt založení projektu (klávesová zkratka CTRL+N)
- Otevření projektu otevření dřívějšího projektu (klávesová zkratka CTRL+O)
- Uložení projektu uložení daného projektu (klávesová zkratka CTRL+S)
- Uložení projektu jako uložení daného projektu jako
- Import dat importovat data z csv souboru - podpořeno pouze v licencované verzi
- Export export dat do csv souboru - podpořeno pouze v licencované verzi
- Konec ukončení aplikace CamEdit
Záložka ’Nastavení’
Možnosti záložky nastavení v horní nástrojové liště:
- Cyklická vačka definice cyklické vačky
- Limity nastavení limitů v projektu (klávesová zkratka CTRL+D)
- Obecná nastavení nastavení uživatelských akcí, nespojitostí v derivacích (klávesová zkratka CTRL+Q)
Záložka ’Zobrazení’
Možnosti záložky zobrazení v horní nástrojové liště:
- Výchozí zobrazení zobrazení oken do výchozích poloh a výchozích velikostí
- Vlastnosti zobrazení vlastností
- Okno vačky zobrazení profilu cyklické vačky v polárních souřadnicích
- Tabulka bodů zobrazení tabulky s body
- Nástrojová lišta zobrazení nástrojové lišty
Záložka ’Nápověda’
Možnosti záložky nápověda v horní nástrojové liště:
- Informace o licenci zobrazení aktuálního stavu licence
- O apliakci CamEdit zobrazení aktuální verze CamEdit nápovědou
4.1.2 Nástrojová lišta
Nástrojová lišta obsahuje nezbytné prvky pro pro návrh vačkových profilů (4.4).
- Režim kurzoru režim pro přidávání a tvarování bodů
- Režim lupy slouží pro výřez (zoom) části profilu
- Režim posunu posun v grafu
- Režim výchozí zobrazení zobrazí všechny profily do výchozí hodnoty
- Zpět umožňuje vrácení o kroky vzad (klávesová zkratka CTRL+Z)
- Vpřed umožňuje opětovné navrácení kroků vzad (klávesová zkratka CTRL+Y)
Ostatní okna jsou popsána v následující kapitole.
4.2 Základní konfigurace
Před samotnou konstrukcí vačkového profilu je nutné provést základní nastavení editoru.V hlavní nabídce Nastavení/Obecná nastavení nebo klávesová zkratka CTRL+Q vyvolá dialogové okno s nastavením.
Uživatelské akce:
- Vložení bodu volba strany, kam se vloží nová křivka zda z levé strany nebo z pravé strany.
- Výchozí typ křivky výchozí křivka bude použita pro všechny nově přidané křivky pomocí bodu
- Smazání bodu volba křivky, která bude smazána po smazaní bodu, zda zleva od smazaného bodu nebo zprava
Nastavení nespojitostí:
- Nespojitost v rychlosti není povoleno
- Nespojitost ve zrychlení povolení nespojitosti ve zrychlení (zaškrtnuto znamená povoleno)
- Nespojitost v jerku vždy povoleno
Kapitola 5
Konstrukce vačkového profilu
5.1 Přidání profilu - bodu
Editor umožňuje přidávat jednotlivé body (profily) dvojím způsobem. První způsob je pomocí levého tlačítka myši v kombinaci s klávesou CTRL. Bod lze přidat do libovolného místa, pokud přidáme bod za koncový bod, vytvoří se nám křivka mezi koncovým a novým bodem (typ křivky bude dle nastavení výchozí křivky). Pokud přidáme bod do části nějakého profilu, tedy mezi dva body, přidá se nám nová křivka buď zleva nebo zprava, dle nastavení v menu (typ bude opět dle nastavení výchozí křivky). Druhou možností je využití tabulky, kde zvolíme souřadnice bodu a vybereme typ křivky. Bod se přidá až po výběru typu křivky.
5.2 Mazání profilu - bodu/ů
Jednotlivé body lze mazat opět dvěma způsoby. Prvním způsobem je vybrání daného bodu v návrhovém okně levým tlačítkem myši a následným stiskem klávesy DELETE. Pokud smažeme poslední bod, dojde ke smazání posledního profilu. V ostatních případech dojde ke smazání křivky buď zleva nebo zprava, opět dle nastavení v menu.
Druhou možností je mazat body přímo v tabulce. V tabulce je možné vybrat jeden či více bodů (řádků). Řádky se vybírají kliknutím na první sloupec s číslem bodů. Tažením myši, je možné vybrat více řádků, při stisku klávesy CTRL a klikem levým tlačítkem myši je možné vybírat různé body z tabulky. Při stisku klávesy DELETE, dojde ke smazaní bodu/ů.
5.3 Tvarování profilu
Tvarovat jednotlivé profily je možné opět dvojím způsobem. Prvním způsobem je taháním bodů přímo v grafickém okně. Body lze tahat libovolně, ale nelze měnit jejich pořadí - prohodit body. V poloze lze tvarovat všechny body. V rychlosti, zrychlení či jerku záleží na typu zvolené křivky. V rychlosti nelze uvažovat nespojitost, musíme tedy zvolit křivku, která má tvarovatelný koncový bod a druhá (navazující) musí mít tvarovatelný počáteční bod v rychlosti. Pokud toto není splněno, nelze bod v rychlosti tvarovat, rychlost na konci/ v počátku je nulová. Ve zrychlení je možné dovolit nespojitost, v nastavení lze vybrat možnost povolit nespojitost. Pak stačí, aby byl tvarovatelný pouze jeden bod. Body, které lze tvarovat, mají stejnou barvu jako křivka, body které nelze tvarovat, jsou šedivé.
Druhou možností tvarování je měnit data přímo v tabulce. V základním nastavení se zobrazuje pouze sloupec pro polohu, ostatní sloupce pro rychlost, zrychlení a případně jerk je nutné zobrazit v nastavení. Pokud vybereme jeden konkrétní bod, lze měnit jeho pozici ve všech derivacích v záložce vlastnosti.
5.4 Vlastnosti bodů
Jednotlivé body mají další rozšířené vlastnosti. Pokud vybereme konkretní bod, lze uzamknout v ose x či v ose y. Pokud v záložce vlastnosti uzamkneme bod v nějaké ose, nepůjde měnit souřadnice bodu v této ose. To se hodí například, kdy chceme body ekvidistantně a tvarování provádíme pouze v y. Další vlastností je parametr smazatelnosti, pokud zvolíme tuto možnost, nepůjde bod smazat. Tyto vlastnosti lze nastavovat globálně, pokud není vybraný žádný z bodů, lze tyto parametry nastavit pro všechny body.
5.5 Zoom - změna velikostí
Vývojové prostředí umožňuje velmi sofistikovaně přizpůsobovat měřítka jednotlivých profilů. V kapitole xxx, byly posány základní komponenty z nástrojové lišty - výřez objektu a nastavení všech grafů do výchozích měřítek.
Dále je možné zoomovat k danému bodu a v jednotlivých osách pomocí kolečka myši.
- Zoomovaní k danému bodu: V libovolném grafu (profilu) umístíme kurzor na požadované místo a kolečkem myši provádíme zvětšení/zmenšení měřítka.
- Zoomování v jednotlivých osách: Kurzor myši umístíme na požadovanou osu a kolečkem myši přizpůsobujeme měřítko dané osy.
- Zoomování ve všech osách master: Editor umožňuje přizpůsobit měřítko ve všech osách master (pozice, rychlost, zrychlení a jerk). Kurzou myši umístíme na libovolnou osu master, stiskneme tlačítko CTRL a kolečkem myši přizpůsobujeme měřítko všech os master.
Kapitola 6
Import/Export
Program umožňuje import/export data ve formátu *.csv (Comma-separated values, hodnoty oddělené čárkami). V neregistrované demo verzi není možné data importovat ani exportovat. Tvar dat v csv souboru je následujcí - první sloupec reprezentuje souřadnici x na master ose, druhý sloupec reprezentuje hodnoty slave pro polohu (případně další sloupce určují hodnoty slave pro další derivace).
6.1 Import dat z csv souboru
Import dat se vyvolá z hlavního menu soubor/import, který vyvolá okno pro výběr požadovaného csv souboru (6.1). Po výběru csv souboru se zobrazí dialogové okno, ve kterém je nutno vybrat požadovaný profil (6.2), kterým budou proloženy body. Pokud csv soubor obsahuje i další derivace, je možné je zahrnout do importu. Potom je vhodné proložit křivku polynomem 5tého řádu. Po dokončení importu se zobrazí zpráva o dokončení importu (6.3).
6.2 Export dat do csv souboru
Export dat se spustí obdobně jako import z hlavní nabídky soubor/export, který vyvolá okno uložení (6.4). V okně je nutné vybrat požadované umístění souboru, dále je možné zvolit typ csv souboru. Po té dojde k zobrazení dialogového okna (6.5), kde je nutné vybrat počet bodů (vzorků), případně doplnit další body rychlosti, zrychlení a jerku.
Kapitola 7
Poznámky k implementaci
V této kapit
Literatura
Rejstřík
dokovací panel, 14
export dat, 20, 25
import dat, 20, 25
vačkový profil, 3
2020 © REX Controls s.r.o., www.rexygen.com